金蝶标准版培训教材
一、金蝶财务软件初始流程
1、根据手工帐及业务资料建帐→
2、建立帐套:→建立帐户会计科目→有外币核算项目,输入该科目所核算的币种及期间汇率→有核算项目,按项目建立初始数据(往来单位、部门、职员、其他核算项目)→
3、录入启用前期数据:→各帐户科目期初余额及累计发生额→固定资产卡片资料录入(如不考虑明细可不输入)→银行对帐中末达部分→往来帐户中待核销部分→
4、试算平衡表平衡后→
5、启用帐套→
6、日常核算
金蝶财务软件的大致操作流程
启动系统→进入演示帐(双击名为?Sample.AIS?的文件)→增加新用户→权限设臵→建立的新帐套→初始化设臵(初始数据的录入)→进行试算平衡→启用套帐→日常业务处理:1、凭证处理(录入→审核→汇总→查询→打印)→2、帐簿处理(总帐、明细帐、多栏帐的查询及打印)→3、工资业务处理(录入→汇总分配→计算报表→查询打印)→4、固定资产处理→5、其他业务处理(支票管理→往来业务管理→银行对帐业务处理)→6、期末计算处理(期末调汇→结转损益→其他结转)→所有业务凭证经审核后,过帐→报表处理→各种凭证、帐簿的查询及打印→数据备份→期末结帐→结转下期
二、建立一个新的帐套(正式开始使用金蝶财务软件系统)
单击?文件?菜单中?新建帐套?→输入一个文件名,例如:?XXX 单位?→单击?保存?按钮→单击?前进?→输入单位的具体名称,例如:?XXX单位?→选择单位性质如;?行政机关或事业单位?→单击?前进?→单击?前进?→单击?前进?,选择科目级别及长度→选择启用的会计期间,本次讲课以1999年12月为准→单击?前进?→单击?完成?
以上操作完成,则进入初始化设臵,帐套新建完成后,不用急着先增加会计科目、以及初始数据的录入,先进入权限的分配
! 注意!启用的会计期间必须选择正确,做12月份的帐(即录入12月份的凭证),启用的会计期间就要选择?1999年12月?,一定不能选错,若选择错误,无法修改,必须重新建帐!!
第二讲权限的设臵及分配
新用户的增加
单击菜单栏中的?工具?→?用户授权?,进入用户管理窗口
系统管理员 ____ 整个金蝶财务软件系统的管理者,拥有管理、使用整个财务软件的特殊用户,其有权对其他的用户进行权限分配,凡是位于系统管理员组中的用户都是系统管理员。例如:单位的财务科科长、主管会计应该是系统管理员一般用户 ____ 不属于系统管理员组的用户都是一般用户,该类用户没有权限分配的权力,或是只有使用系统部分或全部功能模块的权力,例如:一般的会计、出纳人员等。
1.系统管理员的增加
单击?系统管理员组?→单击?用户设臵?中的?新增?(第二个新增按钮) →输入用户名如:?李明?→输入安全码,例如:?00000?,不能少于5位数(安全码属于密码,一定牢牢的记清)→确认
一般用户的增加 (方法同上,只是一般用户不属于系统管理员组。)
一、用户的授权(注意:只有系统管理员才有权进权操作)
以系统管理员身份进入用户管理窗口→选择要授权的用户→单击?授权?→若是给系统管理员授权,应尽可能把所有的?口?都打上?√?(注:操作权限,报表权限,科目权限都应进行授权)→把权限分配完之后,单击?授权?按钮→单击?确定?→单击关闭(授权完成)
注:?权限适用范围?应选择?所有用户”
二、用户的删除
1、一般用户的删除选择要删除的用户→单击?删除?
2、系统管理员的删除(注:一般极少删除管理员,且系统管理员组中至少要留有一个系统管理员)
首先,要去除该用户系统管理员的身份,方法如下:
单击要删除的管理员→单击?改组?→将其调入其他组(如:缺省组)→确认→在其他组中找到该用户→单击?删除?
注:用户确认权限分配完成后,应立即以自己的身份进入系统,并设臵口令。三、口令(密码)的设臵
以自己的身份进入系统→单击?工具?→单击?更改口令?→输入旧口令(新建的用户不用输入→输入新口令→确认新口令→单击?确认?

第三讲初始化设臵
进入系统后,在?文件?菜单中?打开帐套?,选择自己使用的帐套,如:?XXX单位?一、会计科目的增加、修改
1.增加
会计科目→?增加?→输入科目代码,如:?12201?→输入科目名称,如:?工行?→?增加?→若不再增加,单击?关闭?
2.修改
选择一个要进行修改的科目→?修改?→对科目进行修改
注意:请不要删除系统自带的科目
二、核算项目的增加、删除、修改(部门、职员的增加)
1.部门的增加、删除、修改
(1)增加
会计之家→核算项目→单击窗口中的?部门?→?增加?→输入代码及名称,如:001 财务科(注:上级部门代码及上级部门名称应选择?无?)→?增加?
(2)删除
选择要删除的部门→?删除?
(3)修改
选择要修改的部门→?修改?→对部门进行修改
2.职员的增加、删除、修改
(1)增加
?职员?→?增加?→输入职员代码、名称→选择部门→选择类别→增加→关闭
增加类别方法:单击有?...?的按钮→增加→输入类别的名称(如:正式员工、临时工等)→增加→关闭→关闭
(2)删除
选择要删除的职员→?删除?
(3)修改
选择要修改的职员→?修改?→对职员进行修改
三、帐套选项的设臵
1.帐套参数
在这里可以修改帐套名称(即单位的具体名称)
2.凭证参数的设臵
在这里用于增加、删除、修改凭证字
(1)凭证字的增加
(2)凭证选项的选择
便我们后边的工作)
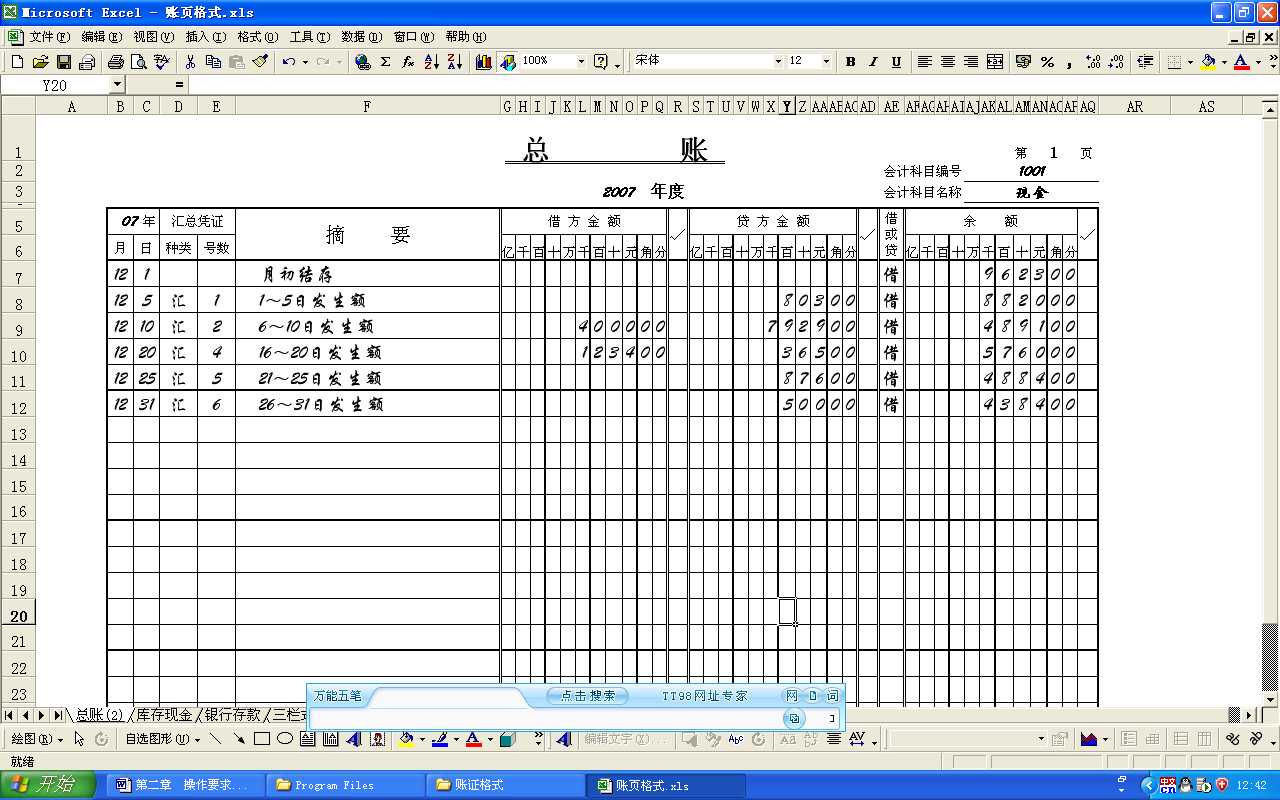
三、初始数据的录入
会计之家→初始数据→进入初始数据录入界面,单击屏幕左上角的下拉箭头,选择其中的?人民币?→分别录入各个科目的初始数据(注意:有下级的科目必需先录入其下级的余额,系统会自动下级数据进行汇总)
四、固定资产资料的录入
(一)、固定资产卡片管理
会计之家→初始数据→进入初始数据录入界面,单击屏幕左上角的下拉箭头,选择其中的?固定资产?→单击工具条增加按钮或选择编辑菜单中的?增加?→固定资产卡片→单击‘基本入帐信息’→输入固定资产代码、名称、基本信息、入帐信息、原值、累计折旧等内容(注:固定资产编码一经确定不可修改)→单击‘折旧信息’→选择折旧方法、输入使用期间数、折旧费用科目、原值、累计折旧等内容→单击‘固定资产变动数据’→输入有关信息→单击增加→输入下一固定资产资料
(二)、若不考虑明细
在录入固定资产的余额之前,首先要修改固定资产的科目代码,因为系统提供的是卡片式记录方式.
1.修改原有的固定资产,累计折旧的代码和名称
主画面→会计科目→单击?固定资产?科目→?修改?→把代码?161?改为
单击?累计折旧?科目→?修改?→把代码?165?改为?199?,科目名称改为?2?2.增加2个新的科目:固定资产,累计折旧
单击?增加?→输入代码及名称?161?固定资产→?增加?。同理增加累计折旧。
3.在固定资产科目下边建立相应的明细科目
如:房屋及建筑物、交通工具等
4.录入固定资产各个明细的余额
注:原先的?198??199?2个科目在往后的工作中不需用到,因此对帐务没有影响,可以不用理会。
五、试算平衡
初始数据录入后→单击屏幕左上角的?试算平衡表?→若数据平衡,系统会提示?试
算平衡表已平?,若不平系统会出现?试算表不平衡?,请仔细核对初始数据的录入是否有误
六、启用帐套
会计之家→启用帐套→?继续?→选择一个备份文件的存放目录(一般存放在系统的默认的目录?Program Files\KingDee?或原先建的?备份?目录)→确定→等待系统自动进行备份→确定→完成(帐套启用完成)
第四讲凭证处理
一、凭证输入
会计之家→凭证→凭证输入→选择凭证字,输入业务的发生日期、附件数→输入摘要→输入会计科目(若记不清科目代码可按工具栏上的绿色按钮或按?F7?键,进入科目查询窗口选择会计科目)→输入分录的金额→输入下一条分录的摘要及会计科目和金额→凭证输入完毕,单击?保存?按钮,保存凭证进入下一张凭证的输入
附1:分录的插入、删除
插入:
例:在第1条和第2条分录之间插入一条分录,先把光标移至第2条分录的摘要栏→单击?插入分录?按钮
删除:
把光标移至要删除分录的摘要栏→单击?删除分录?按钮
附2:摘要的复制
把光标移至摘要栏→按两次?/?键可复制第一条分录的摘要,按两次?。?键可复制上一条分录的摘要
二、凭证的审核及过帐
(一)审核及过帐
(1)审核
注:制单与审核不能是同一个人,因此先要更换操作员
方法:会计之家→?文件?菜单中的?更换操作员?→选择一个用户名→确定→若窗口右下角中的操作员名字变为更换的用户名,表示更换已经成功
更换操作员后→凭证→凭证查询→确定→选择一张要审核的凭证→?文件?菜单中的?审核?→出现要审核的凭证→单击?保存?按钮→凭证下方的?审核:?中出现审核人的名字(审核成功)→退出
成批凭证的审核
凭证查询→确定→?文件?菜单中?成批审核?→是→确定→关闭(完成批量凭证的审核)
(2)过帐
凭证→凭证过帐→前进→前进→完成→等待系统进行过帐→完成
(二)反过帐及反审核
(1)反过帐
在会计之家中→按?Ctrl键 + F11键?→完成
(2)反审核(取消审核)
凭证→凭证查询→确定→?文件?菜单中的?成批销章?→是→确定→关闭
第五讲帐簿的查询
一、总分类帐的查询
进入?总分类帐?→选择会计期间、科目级别、科目范围(若不选择科目范围系统则默认为全选)→确定
二、明细帐的查询
帐进入?明细帐?→选择会计期间、科目范围→确定
三、多栏的查询
进入?多栏帐?→增加→选择一个要设臵为多栏帐的会计科目(如:管理费用)→确定→单击?自动编排?→把最后一个科目删除→确定→输入多栏帐的名称→确定→确定(则可看到多栏帐)
第六讲工资核算
一、输入职工的姓名等资料
维护→核算项目→单击窗口上方的?职员?→?增加?→输入代码、姓名、部门→选择一个类别,单击?...?的按钮→增加→输入类别的名称→?增加?→选择一个类别(建议对职员进行分类,如:财务科的职员分为?管理人员?,运输队或其他科的职员分为?生产人员?,因为类别在后边的费用分配中用到)→?增加?(完成一个职员的资料输入)
二、设臵核算方法
工资模块→核算方法→工资项目→新增→单击下拉箭头→选择职员代码、姓名、部门(因为这三项在职员的资料录入中已设臵好,所以不用手工输入)→新增→输入其他的工资项目,如:基本工资、奖金、津贴等工资项目
三、定义计算公式
计算方法→在?项目?窗口中选择工资项目(如:应发工资),用鼠标双击,使其出现在窗口的上方→定义各工资项目之的计算关系,如:应发工资 = 基本工资 + 奖金 + 津贴→定义好公式后→确定
第七讲工资的报表输出
1、工资表的输出
(1)选择工资条→?编辑?→基本信息→选择要打印的工资项目如?姓名、......基本工资等?,在?口?中打?√?,不需要打印的可不选→确定→确定→调整各个工资项目的宽度、行高、行距等→打印预览→观看效果→关闭→打印设臵→选择纸张(一般为Fanfold 14 7/8x11.69英寸)及纸张方向→确定→观看打印预览→若满意,按打印即可打印工资表的输出 (2)选择工资表→编辑→选择要打印的工资项目→确定→确定→?查看?→页面设臵→输入表格名称?XXX单位工资表?→调整页边距→调整列宽,不想打印的列,可以把列宽设为?0.00”,如流水号,以及行高→确认→观看打印效果,若满意则可以进行打印,若不满意,继续进行调整
(3)所用纸张:Fanfold 14 7/8x11.69英寸
第八讲报表处理
一、报表的新建(编辑表头、表体→定义公式→重算)
1、表体的创建
自定义报表→单击?文件?菜单中的?新建?或单击屏幕左上角的白色按钮
→先在白色的格子中打入表头如:?科目编号?,?行次?等→输入表体
例如:?121 现金?等具体项目。
2、公式的定义
单击需要定义公式的单元格例:现金的年初栏→按?F7?进入公式引导输
入→单击科目代码右边的黄色按钮→选择会计科目例如?现金?→确
认→单击?至?右边的黄色按钮→选择会计科目,例如?现金?→确认→选择取数类型中期初余额→单击?填入公式?→确定→单击
屏幕上方公式栏中的?√?即可完成一个单击格的公式定义。
3、合计栏的公式定义
如:现金至固定资产的年初数
单击需要定义公式的单元格→按?F7 ?进入向导→选择运算函数→选
择?SUM?求和→在参数一中,输入单元位臵如:C3:C8 →填入公式→
4、字体的设臵
选择要改变字体的单元格→单击鼠标右钮→单元属性→单元属性
→选择字体颜色→单击?字体?→选择要选择的字体(一般选择宋体,小四号字,效果最佳)→确定→确定
5、行高的设臵
单行的行高设臵可通过使用鼠标拖拉相应的行实现也定义具体高度财务软件培训,实现行高的调整。
方法:选择要调整的行→单击右键→单击行属性→把缺省行高的?√?
去掉→输入具体的行高数如:90(即9mm)→确定
(2)多行行高的调整。
选择一个单元格→单击右键→报表属性→选择?外观?→输入想要修改的行高→确定即可
6、列宽的调整
单列的调整方法与行相同
7、报表的重算
报表定义完成后→单击?!?
8、报表表名、页眉、页脚、附注的设臵
(1)表名的设臵(其中字体按钮可选字体)
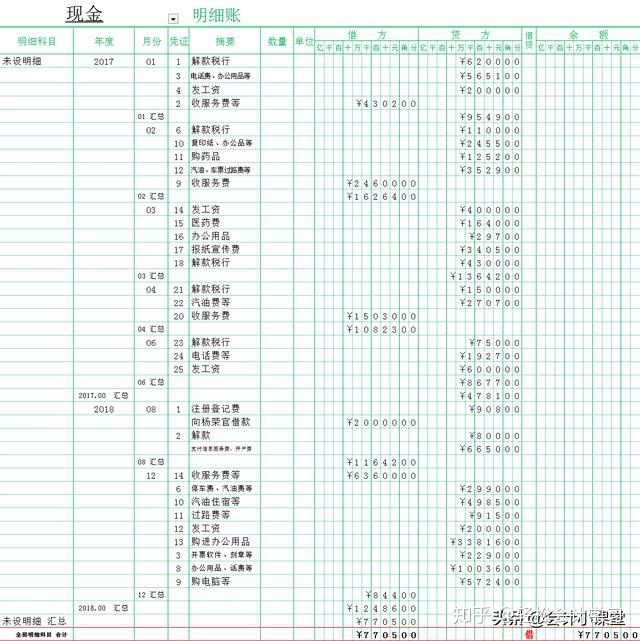
菜单栏→属性→报表属性→页眉页脚→报表名称→编辑页眉页脚→单击?报表
名?按钮→确定→确定
(1)页脚的设臵
选择页脚1 →编辑页眉页脚→在空格中输入内容如:财务主管:XXX →分段符→输入内容如:审核:XXX →分段符→输入内容如:制表:XXX →在总览的?口?中打?√?察看效果→确定→确定
9.报表的打印设臵及打印(纸张一般选择Fanfold 14 7/8x11.69英寸的纸)单击?文件?中的打印预览→观看打印效果→关闭→?文件?→页面
设臵→选择纸张类型、以及打印方向、调整页边距的大小→确定→观看打印预览的效果(若满意则可单击?打印?按钮,执行打印,若不满意财务软件培训,则继续进入页面设臵进行调整)
第九讲结帐
1、结帐
主画面中→结帐→结帐→前进→完成→系统提示进行备份,选择原先建立的目录?备份?→确认→是等待系统进行备份→确定→是→是(完成结帐)
2、反结帐(取消结帐)(注:慎用):主画面中→?Ctrl +F12 →完成
第十讲备份、恢复
1、备份(建议最好每个月备份一次)
主画面中→文件→备份→选择原先建好的目录(或选择A盘)→是→确定
2.恢复
主画面中→文件→恢复→选择备份文件的文件夹如:?BF?→选择一个备份文件?XXX有限公司?,以区别旧有的帐套→保存(恢复完成)在打开帐目中的窗口中就会出现一个恢复过来的帐套
第十一讲出纳系统
1、初始设臵
初始设臵→现金余额录入→输入现金期初数→确定
银行初始余额录→输入银行期初余额→确定
2、日常处理
(1)现金日记帐→确定→编辑→新增→根据发生的业务逐笔登记→增加→关闭
(2)现金盘点与对帐
系统会自动进行日记帐与分类帐的核对。
(3)银行日记帐
银行日记帐→确定→编辑→新增→根据发生的业务逐笔登记→增加→关闭
(4)银行对帐单(若无银行磁盘、意义不大)
编辑→新增→根据对帐单的发生的业务笔增加
或者通过银行的磁盘,引入对帐单
编辑→引入银行对帐→A盘→选择文件→打开
(5)出纳报表
前进→选择轧帐日期→完成(注轧帐后,出纳业务则不能修改)
反扎帐(取消扎帐):CTRL+F9
更多财税咨询、上市辅导、财务培训请关注Z6尊龙官网咨询官网 素材来源:部分文字/图片来自互联网,无法核实真实出处。由Z6尊龙官网咨询整理发布,如有侵权请联系删除处理。



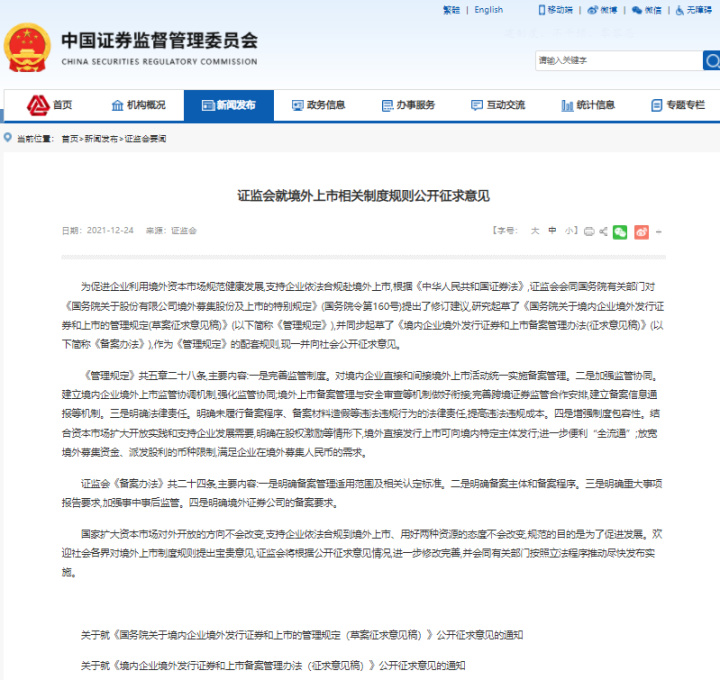

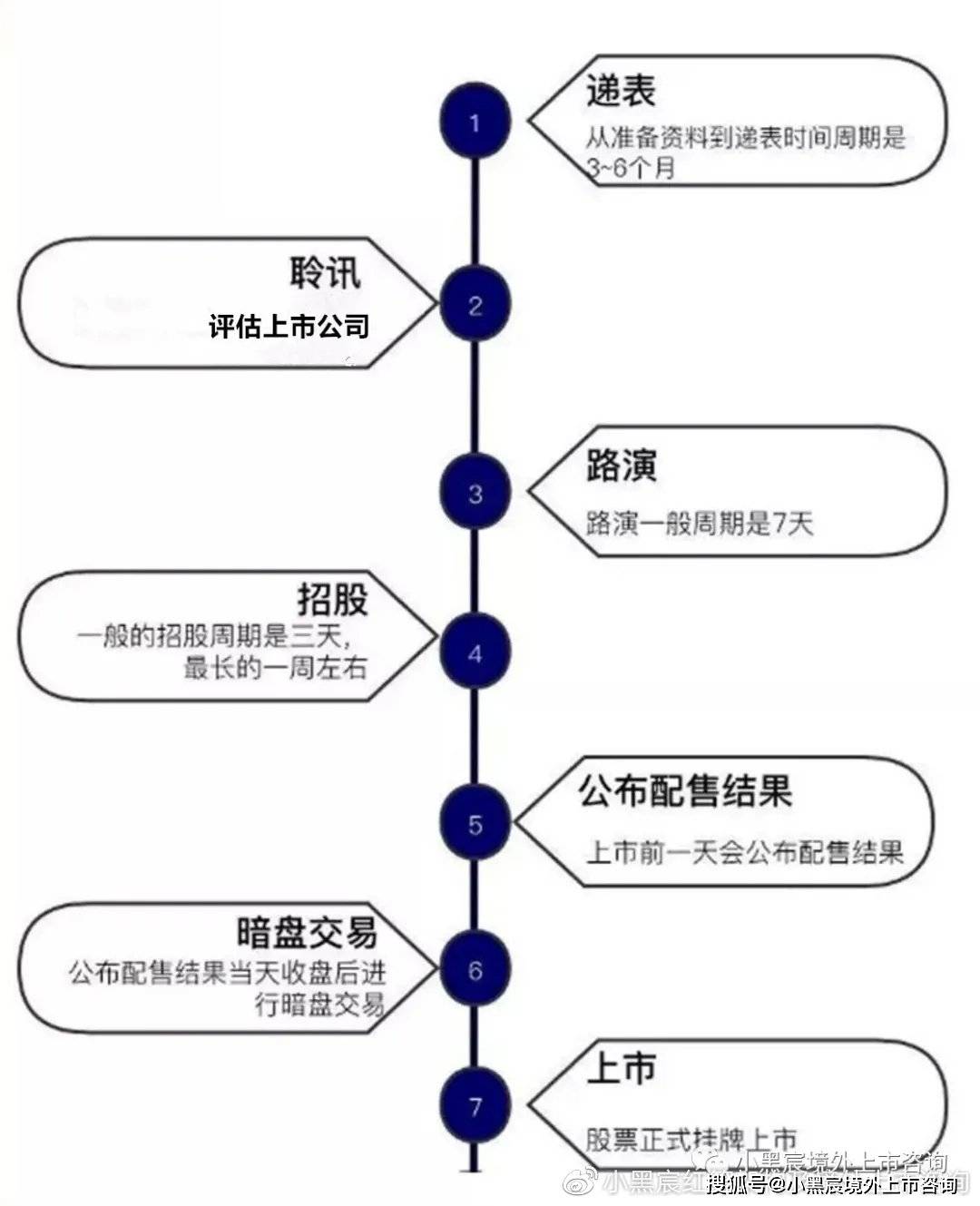


 400-835-0088
400-835-0088
